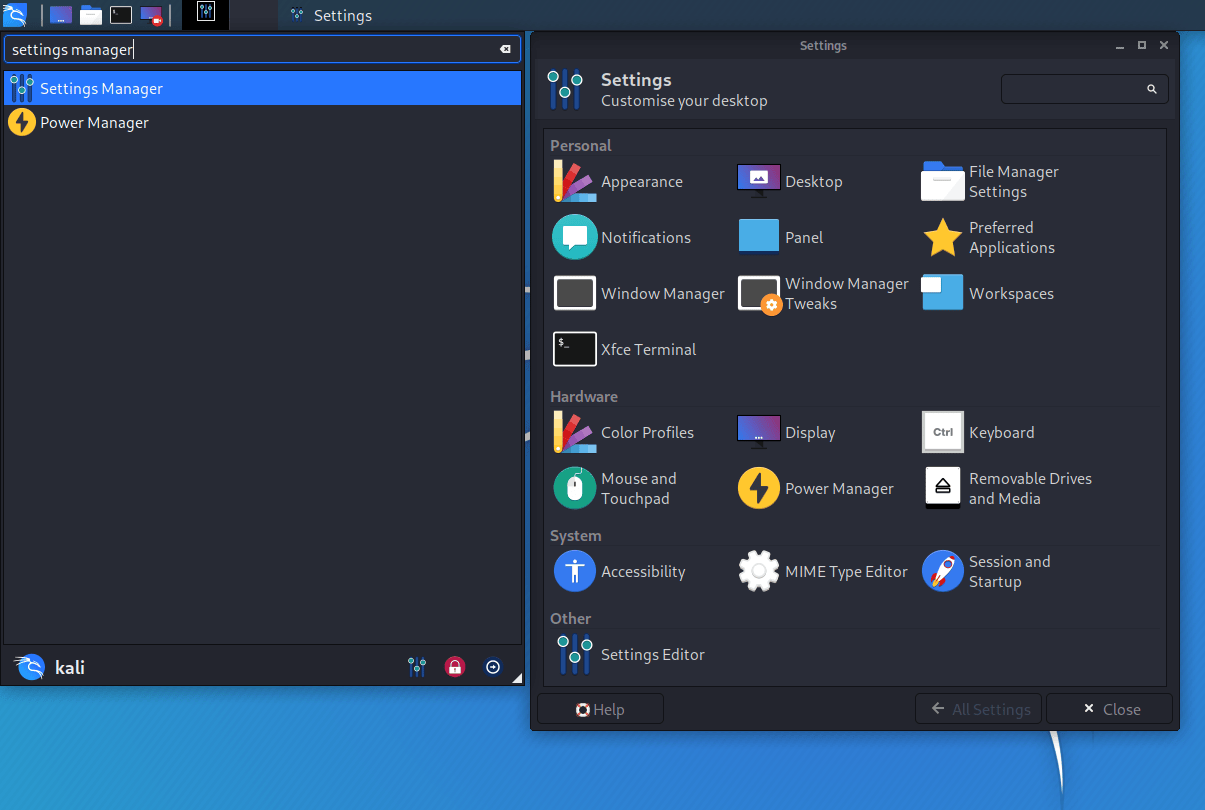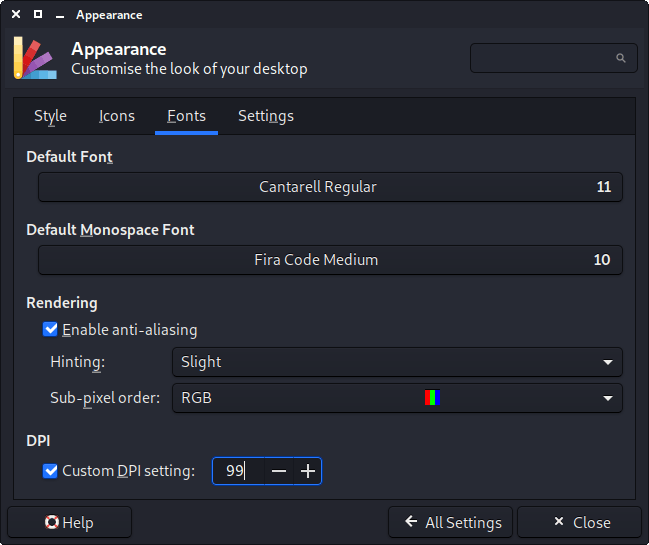Fixing DPI (Dots Per Inch) / Large Fonts
Table of Contents
Upon starting Kali Linux up, certain things may appear larger than expected. This could be because of DPI (Dots Per Inch) / PPI (Pixels Per Inch) being incorrect. If things are looking smaller than expected, you may wish to look at our HiDPI guide.
This could be happening for various reasons, such as the graphic card drivers and/or the monitor profile causing issues.
This guide will cover single screen setups. We do not have the hardware in order to test multiple display outputs to write up the guide. So we are looking for community contribution to help out. If you have the hardware, and expertise, please edit this guide!
Issue
Upon opening some applications, the font may appear larger than expected, like in the example below. Here you can see two different terminal software, the one on the left is using Qt (QTerminal) and the one on the right is using GTK (xfce4-terminal).
Qt is too large, and needs to be altered. First we need to find what value to alter it to, then we need to apply the change.
Locating the Problem
We first use xrdb, which looks up in the database of X server (X is what is sponsorable for the graphical display output), to see what values are there:
kali@kali:~$ xrdb -q
*customization: -color
Xft.antialias: 1
Xft.hinting: 1
Xft.hintstyle: hintslight
Xft.rgba: rgb
Xcursor.theme_core: 1
kali@kali:~$
There is no sign of DPI being pre-defined. Time to move onto the next tool.
Using xdpyinfo, we can look at the display information about X, which is currently in use (as things will get defined dynamically at various points. e.g. startup, new screen attached etc):
kali@kali:~$ xdpyinfo | grep 'dimensions\|resolution'
dimensions: 1680x1050 pixels (160x90 millimeters)
resolution: 267x296 dots per inch
kali@kali:~$
We only get the values back once, which means there is only one monitor. Great! What isn’t so great, is the size of the physical screen, 160x90mm, being detected, which may start to explain why the font is very large (as the DPI is huge). We can also see the screen resolution is set to 1680 x 1050 and the DPI is ~267.
Next we can use xrandr as this handles the extension RandR (resize and rotate) to see if what that is reporting matches up:
kali@kali:~$ xrandr -q | grep -iw 'screen\|connected'
Screen 0: minimum 8 x 8, current 1680 x 1050, maximum 32767 x 32767
HDMI-0 connected 1680x1050+0+0 (normal left inverted right x axis y axis) 160mm x 90mm
kali@kali:~$
Again, one screen. Also, its resolution matches up with what xdpyinfo told us. We can see its using a HDMI cable and also same the same resolution & size.
Checking the logs of X, we can see:
kali@kali:~$ grep DPI /var/log/Xorg.0.log
[ 7.324] (--) NVIDIA(0): DPI set to (266, 296); computed from "UseEdidDpi" X config
kali@kali:~$
Which is very close to the DPI value which xrandr reported (but off by one). We can see the graphic drive in question is NVIDIA, and its trying to get the DPI value from EDID (The GPU is trying to read the data from the monitor)
If we wanted to, we can look at the value of EDID by using edid-decode:
kali@kali:~$ sudo apt install -y edid-decode
kali@kali:~$
kali@kali:~$ xrandr --props | edid-decode -c -s
EDID version: 1.3
[...]
Maximum image size: 16 cm x 9 cm
[...]
Warnings:
Block 0 (Base Block):
Basic Display Parameters & Features: Dubious maximum image size (160x90 is smaller than 10x10 cm)
Failures:
All Blocks:
One or more of the timings is out of range of the Monitor Ranges:
Vertical Freq: 24 - 75 Hz (Monitor: 23 - 75 Hz)
Horizontal Freq: 27.000 - 79.976 kHz (Monitor: 26.000 - 68.000 kHz)
Maximum Clock: 148.500 MHz (Monitor: 150.000 MHz)
EDID conformity: FAIL
kali@kali:~$
So it looks like the values from EDID are incorrect, so we shouldn’t listen to the monitor! We are going to need to manually define the values to use.
The easiest way to do this would be to look at the make/model of the screen (is there a a sticker on the back/under of the device?). Otherwise we can use the old fashion method of getting out a tape measure.
Why is it wrong?
So what does the OS think our screen size is?
Using a bit of math (1cm is 10mm & 25.4mm is 1 inch), we can convert the millimeters (mm) to inches (in):
Remember that the output was dimensions: 1680x1050 pixels (160x90 millimeters), so we are taking “width” as 160 and “height²” as 90
kali@kali:~$ echo 'print(160/25.4)' | python3
6.299212598425197 # 6.3 in
kali@kali:~$
kali@kali:~$ echo 'print(90/25.4)' | python3
3.543307086614173 # 3.5 in
kali@kali:~$
Now, we can find the diagonal screen size by doing √(width² + height²) = diagonal:
kali@kali:~$ echo 'print( ( ((160/25.4) ** 2)+((90/25.4) ** 2) ) ** (0.5) )' | python3
7.227385728616465 # 7.2 in
kali@kali:~$
The sticker on the back of the screen says its 20 inches, yet only 7.2 inches is detected!
Finding the correct value
Using the formula √(width² + height²) / diagonal = DPI, we get:
Remember that the output was dimensions: 1680x1050 pixels (160x90 millimeters), so we are taking “width” as 1680 and “height” as 1050, and correct diagonal is 20
kali@kali:~$ # e.g. (((width ** 2)+(height² ** 2) ) ** (0.5) ) / diagonal )
kali@kali:~$
kali@kali:~$ echo 'print( (((1680 ** 2)+(1050 ** 2) ) ** (0.5) ) / 20 )' | python3
99.05680188659434 # 99 DPI
kali@kali:~$
So we need to set our DPI to be 99x99 rather than 267x296.
Fixing
There are various ways we can do to fix this, each with their pros and cons:
- Editing
~/.Xresources(X configuration Recommended method) - Editing
~/.xsessionrc(X startup script) - NVIDIA driver settings
- Xfce GUI settings (desktop environment configuration)
Xresources
We can configure X (per user). In a terminal window, run the following commands:
kali@kali:~$ echo "Xft.dpi: 99" >> ~/.Xresources
kali@kali:~$
kali@kali:~$ cat ~/.Xresources
Xft.dpi: 99
kali@kali:~$
kali@kali:~$ xrdb -merge ~/.Xresources
kali@kali:~$
After running xrdb -merge, a logout shouldn’t be required, so the next time you open a problematic program back up, the font should now be “normal”.
xsessionrc
This is a shell script, which will automatically get executed upon a graphical login. In a terminal window, run the following commands:
kali@kali:~$ echo "xrandr --dpi 99" >> ~/.xsessionrc
kali@kali:~$
kali@kali:~$ cat ~/.xsessionrc
xrandr --dpi 99
kali@kali:~$
kali@kali:~$ xfce4-session-logout --logout
kali@kali:~$
After logging out and in again, the next time you open a problematic program back up, the font should now be “normal”.
NVIDIA driver settings
Another approach would be to get the NVIDIA drivers to handle the DPI.
If there isn’t a configuration file for X, we are going to generate one and then move it:
kali@kali:~$ sudo apt install -y nvidia-xconfig
kali@kali:~$
kali@kali:~$ sudo nvidia-xconfig
kali@kali:~$
kali@kali:~$ sudo mv /etc/X11/xorg.conf /usr/share/X11/xorg.conf.d/20-nvidia.conf
kali@kali:~$
We can now edit the configuration file, to include the following two lines in the Section "Device" section:
Option "UseEdidDpi" "False"Option "DPI" "99 x 99"
kali@kali:~$ sudo vim /usr/share/X11/xorg.conf.d/20-nvidia.conf
kali@kali:~$
kali@kali:~$ cat /usr/share/X11/xorg.conf.d/20-nvidia.conf
[...]
Section "Device"
Identifier "Device0"
Driver "nvidia"
VendorName "NVIDIA Corporation"
Option "UseEdidDpi" "False"
Option "DPI" "99 x 99"
EndSection
[...]
kali@kali:~$
kali@kali:~$ xfce4-session-logout --logout
kali@kali:~$
After logging out and in again, the next time you open a problematic program back up, the font should now be “normal”.
Xfce Settings
We can configure Xfce by doing:
- Kali -> Settings -> Appearance -> Fonts -> DPI
- Enable:
Custom DPI Settings - Value:
99
- Enable:
Due to a bug, you will need to either toggle Custom DPI Settings or increase/decrease the value then restore it back to the value previously.
A logout shouldn’t be required, so the next time you open a problematic program back up, the font should now be “normal”.
References
For additional reading material, you may wish to reference:
Updated on: 2024-Dec-13
Author:
g0tmi1k